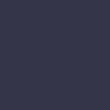Touchpad Not Working
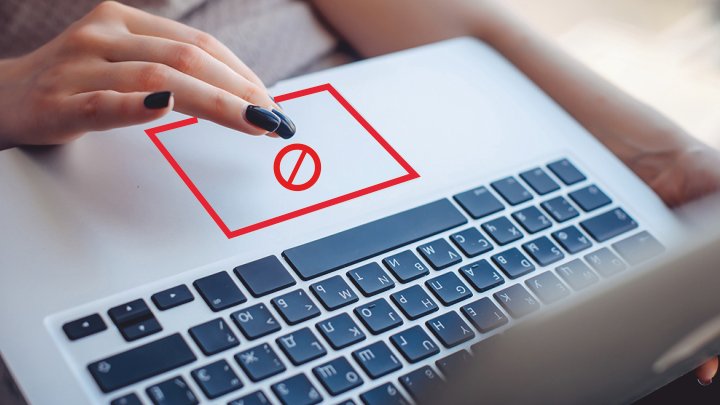
A non-responsive touchpad might be disabled, have outdated drivers, or face physical damage, causing difficulties in navigating the laptop.
Solution:
When your laptop’s touchpad stops working, it can be a significant inconvenience. Start by ensuring that the touchpad is not disabled. Many laptops have a function key (often labeled with a touchpad icon) that can toggle the touchpad on and off. Press this key along with the “Fn” key to enable the touchpad. If this doesn’t work, check the touchpad settings in the Control Panel or system preferences to ensure it’s enabled. Next, update your touchpad drivers through Device Manager. Right-click on your touchpad under the “Mice and other pointing devices” section and select “Update driver.” If the problem persists, uninstall the touchpad driver and restart your laptop. Windows will attempt to reinstall the driver upon reboot. Sometimes, software conflicts can cause touchpad issues. Boot into Safe Mode to see if the touchpad works there. If it does, perform a clean boot to identify the conflicting software. If your touchpad is still unresponsive, try using an external USB mouse to determine if the issue is hardware-related. Physical damage to the touchpad or its connections might require professional repair. Regular maintenance and updates can help prevent touchpad problems and ensure smooth operation.