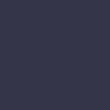Printer Offline

Your printer shows an "offline" status, preventing you from printing documents.
Solution:
When your printer is offline, the first thing to check is the connection between the printer and your computer. If you are using a wired printer, ensure that the USB or Ethernet cable is securely connected. For wireless printers, check that the printer is connected to the same Wi-Fi network as your computer.
Restart both your printer and your computer to reset the connection. Sometimes, a simple restart can resolve connectivity issues.
Next, check the printer’s status on your computer. On a Windows computer, go to the Control Panel, select “Devices and Printers,” and right-click on your printer. Ensure that the “Use Printer Offline” option is not selected. If it is, deselect it and see if the printer comes online.
For Mac users, go to “System Preferences,” select “Printers & Scanners,” and check the status of your printer. If it is offline, try restarting the printer and reconnecting it to your Wi-Fi network.
Ensure that your printer drivers are up-to-date. Outdated drivers can cause your printer to go offline. Visit the printer manufacturer’s website to download and install the latest drivers for your printer model.
If your printer is still offline, you can try removing and re-adding the printer on your computer. On a Windows computer, go to the Control Panel, select “Devices and Printers,” right-click on your printer, and select “Remove device.” Then, click “Add a printer” and follow the prompts to reinstall the printer.
For Mac users, go to “System Preferences,” select “Printers & Scanners,” and click the “-” button to remove the printer. Then, click the “+” button to add the printer again.
If none of the above steps work, there may be a deeper network issue or a problem with the printer itself. Consider contacting the printer manufacturer’s support for further assistance or consulting with a professional technician.